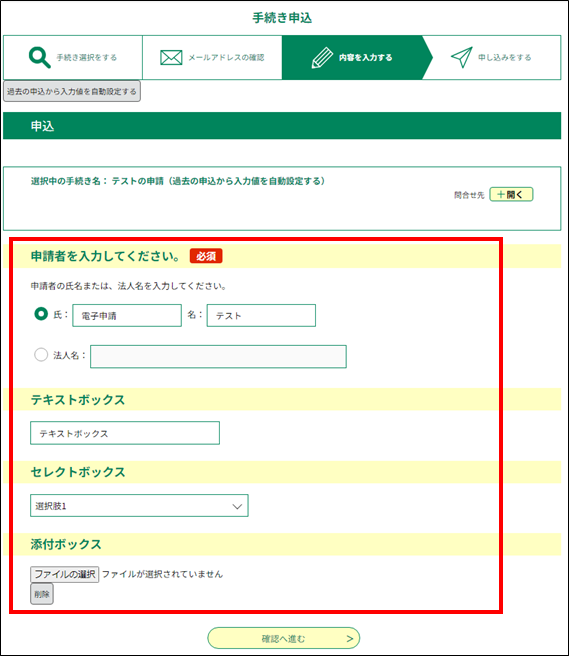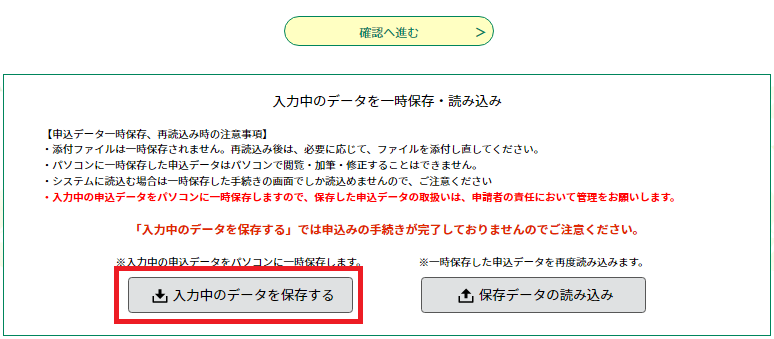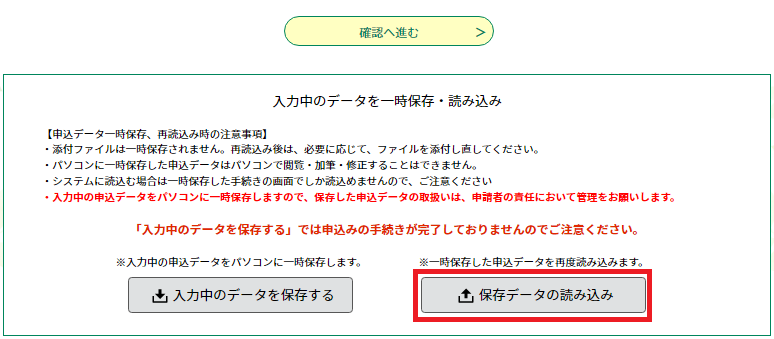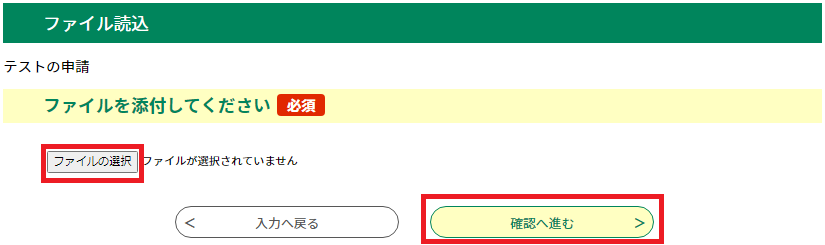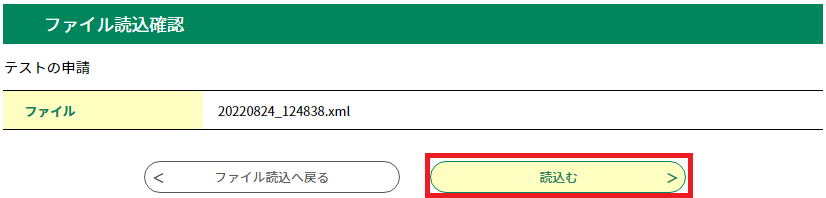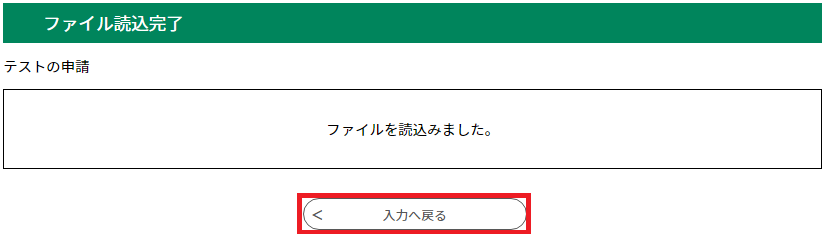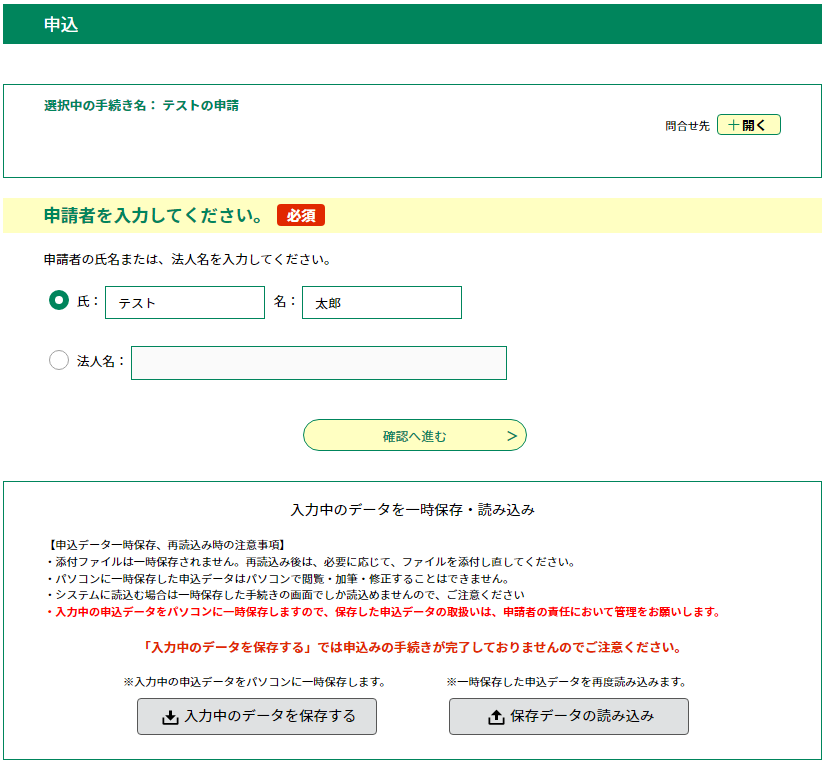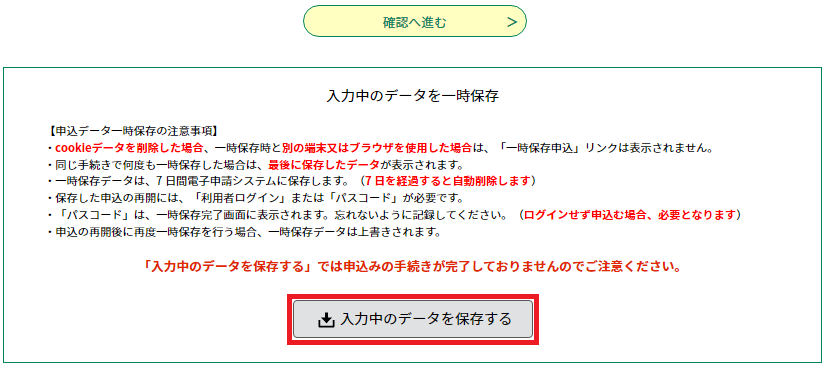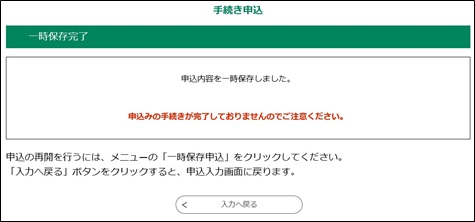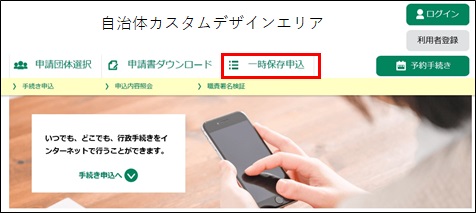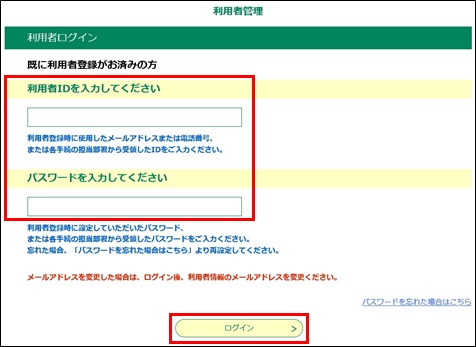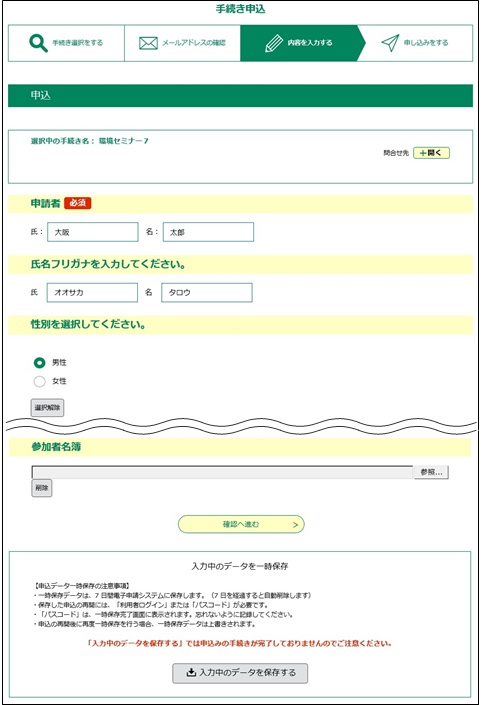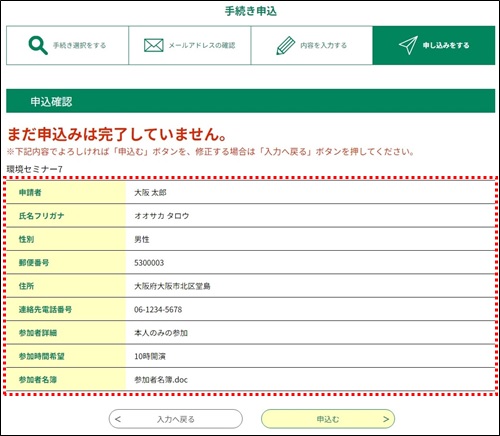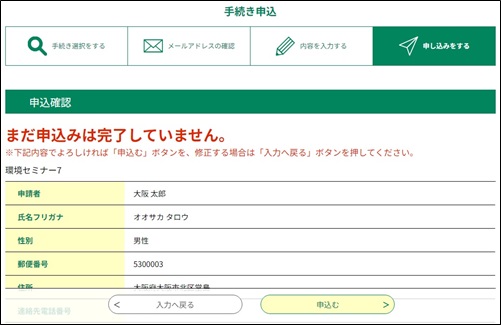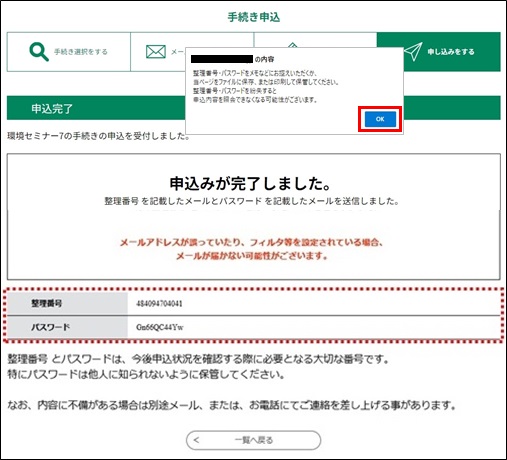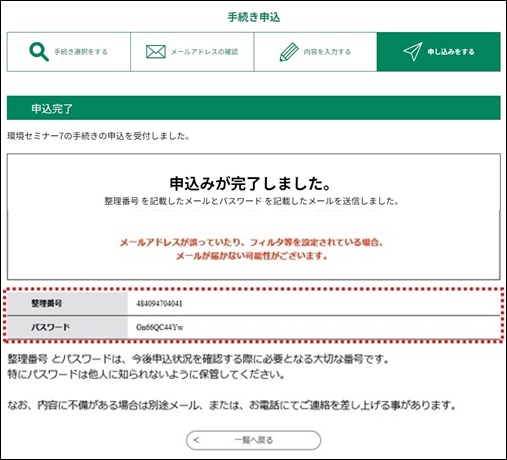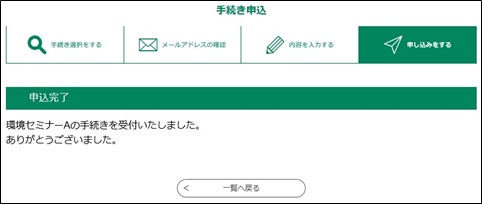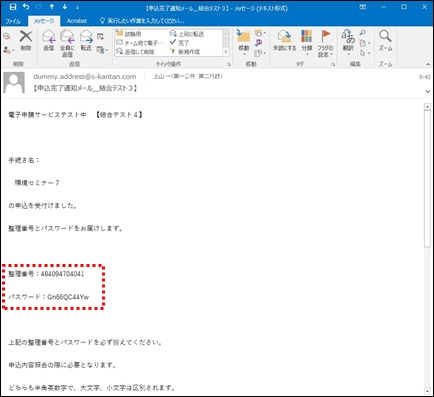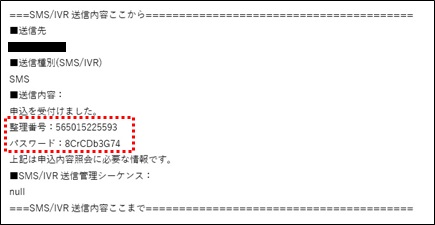ここでは、申込を行う手続きを選択し、利用者としてログインしたうえで手続きの申込を行います。
※利用者としてログインするには、まず利用者登録を行ってください。 (詳細は、『3.2 利用者情報登録』を参照してください。)
1.
《手続一覧画面》から、申込を行う[手続き名]をクリックしてください。
本サービスへのログインを確認するため、《利用者ログイン画面》が表示されます。
既にログインしている場合は《手続き説明画面》が表示されますので、「手順5」へ進んでください。
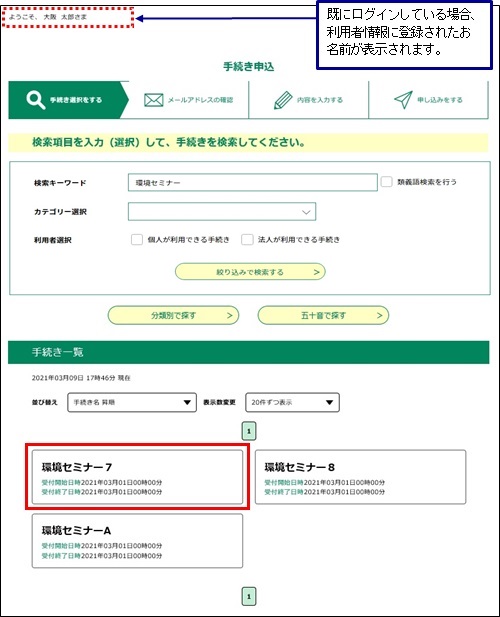 |
|
2. [利用者ID(メールアドレス)]と[パスワード]を入力してください。
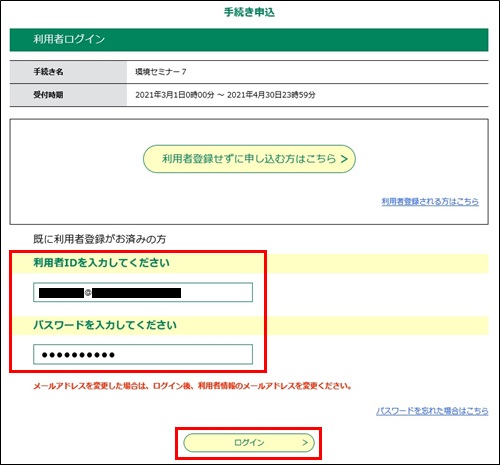 |
|
|
利用者ID (メールアドレス) |
利用者ID(メールアドレス)を入力してください。 オンライン登録された方は、連絡先メールアドレスが利用者IDとなります。 ※特定業務用に本サービス提供側から別途発行されている利用者の方は、本サービス提供側からの通知をご覧下さい。 |
|
パスワード |
パスワードを入力してください。 セキュリティ上、入力したパスワードは「●」表示になります。 ※システム側の設定によっては、入力規則に変更があります。 |
MEMO :
●本サービスに利用者登録をされていない方で、今すぐ利用者登録を行う場合は、[利用者登録される方はこちら]をクリックし、 『3.2.1 利用者登録情報(メールアドレスを登録)/手順2』に進んでください。
●パスワードを忘れた場合は、[パスワードを忘れた場合はこちら]をクリックし、 再設定(『3.2.4 パスワード再設定/手順3 から』)することができます。
●連絡用のメールアドレスが変更になる場合は、至急ログインを行った後、『3.3.1 利用者IDのメールアドレス変更』を行ってください。
3.
ログイン をクリックしてください。パスワードが有効の場合は『手順5』へ進みます。
パスワードが有効期限切れの場合は《パスワード変更案内画面》が表示されます。
※パスワードを規定回数間違った場合、利用停止となりますのでご注意ください。
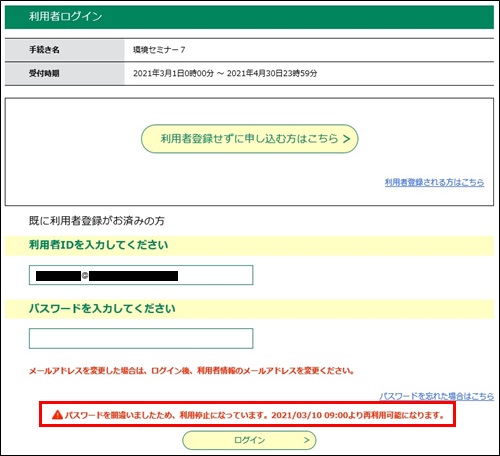 |
|
4.
パスワードを変更せずにログイン をクリックしてください。
《手続き説明画面》が表示されます。ただし、アンケートによっては利用規約が表示されずに、手順7に飛ぶ場合があります。
※パスワードを変更する場合は、 パスワードを変更する をクリックし、 『3.3.3 パスワード変更/手順3』に進んでください。
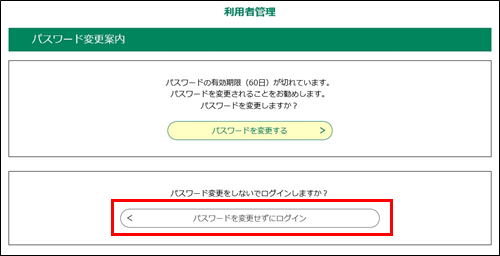 |
|
※手続きによっては、ダウンロード用のファイルが添付されています。
内容の詳細なお知らせであったり、提出の必要な書類であったりしますので、ご自分のPCへダウンロードしてください。
(手順は、『1.1.2 手続き申込(ログインしない場合)/MEMO:<ファイルのダウンロードについて>』を参照してください。)
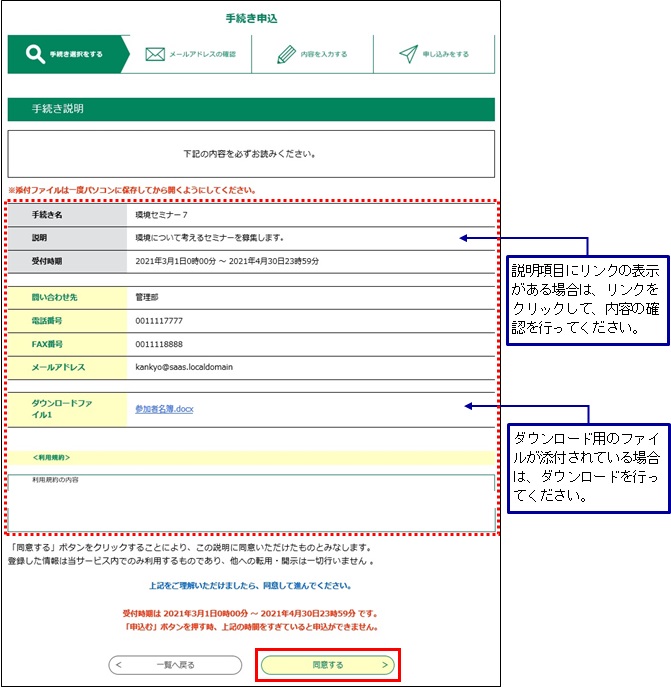 |
|
※アンケートなどメールアドレスの確認が必要ない手続きの場合は、 申込完了後の内容照会が行えませんので、≪申込確認画面≫および≪申込完了画面≫の保存やプリントアウトをお勧めします。
6.
同意する
をクリックしてください。
《申込画面》が表示されます。
※電子署名が必要な手続きの場合は《電子署名環境確認画面》が表示されます。
その場合、パソコンを使用している場合は『6.2.1 電子署名環境の確認』を、
スマートフォンを使用している場合は『6.3 電子署名手続きの申込(スマートフォンの場合)』を参照してください。
7.
利用者登録している情報が表示されます。必要な項目を入力し、
確認へ進む をクリックしてください。
《申込確認画面》が表示されます。
※入力の必要な項目は、手続きによって異なります。手続きに応じた入力を行ってください。
法人の場合は、ご登録の法人名(フリガナ)、法人名が、個人の場合は氏(フリガナ)名(フリガナ)、氏、名等にそれぞれプリセット(反映)されます。
※手続きによっては、《申込画面》で名簿等の添付ファイルを設定するものもあります。内容に不備のないよう確認したうえで、添付ファイルの設定を行ってください。
(手順は、「1.1.2 手続き申込(ログインしない場合)/>MEMO:<添付ファイルの設定について>」を参照してください。)
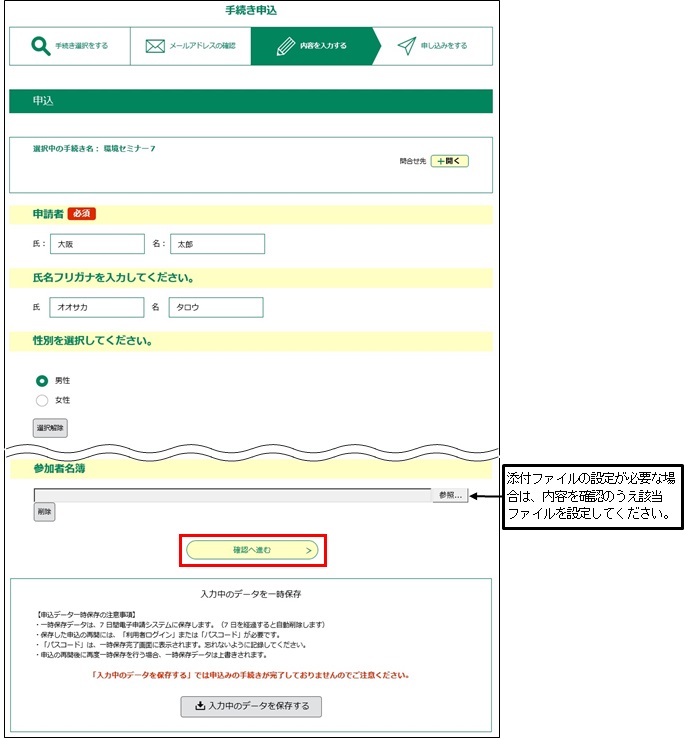 | |
<入力エラーの表示>(縦長のレイアウトの場合)
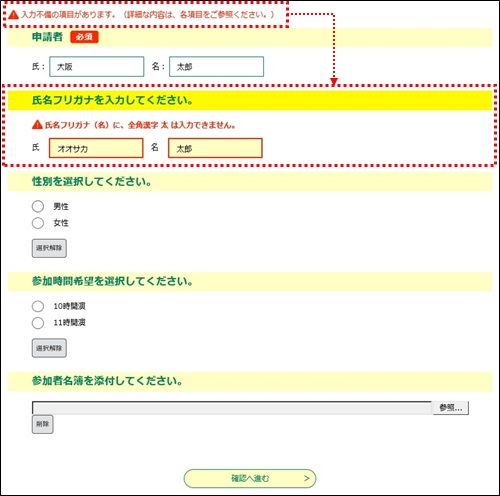 |
|
<入力エラーの表示>(画面デザインを使用している場合)
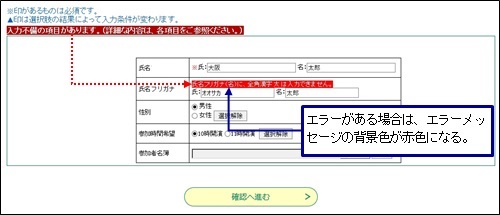 |
|
MEMO :
●同じ手続きの過去の申込情報を自動設定する方法について
「過去の申込から入力値を自動設定する」ボタンをクリックする。
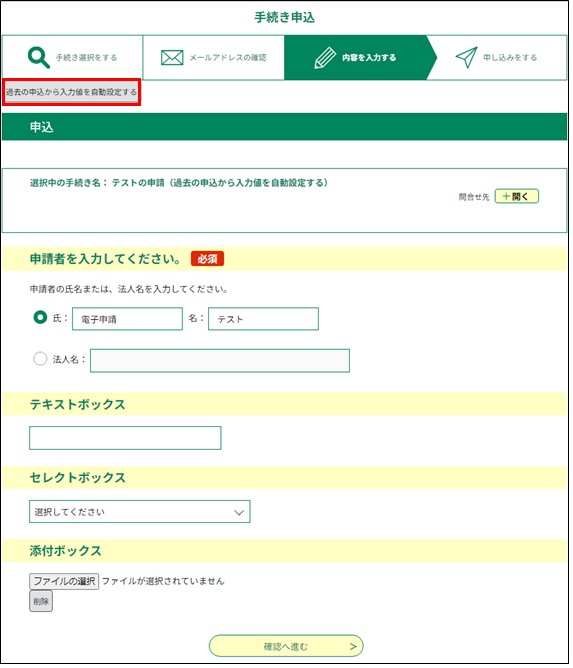
●同じ手続きの過去に申請した入力内容が自動で設定されます。
※同じ手続きの過去に申請した入力内容より利用者登録時に設定している利用者詳細の情報(氏名など)が優先されます。
※一定の条件によっては、自動設定されない項目がございますのでご注意ください。