この操作によって、申込を行う手続きを選択し、利用者としてログインせずに手続きの申込を行えます。
なお、メールアドレスの入力が必要かどうかによって、手順が一部異なります。場合に応じた操作へ進んでください。
手順にともない、以下の内容を記載しています。
1.
「手続申込」欄で必要に応じて条件を設定して手続きを検索し、申込を行う[手続き名]をクリックしてください。
本操作では、”〇〇セミナー申込”を例に説明していきます。
本サービスへのログインを確認するため、《利用者ログイン画面》が表示されます。
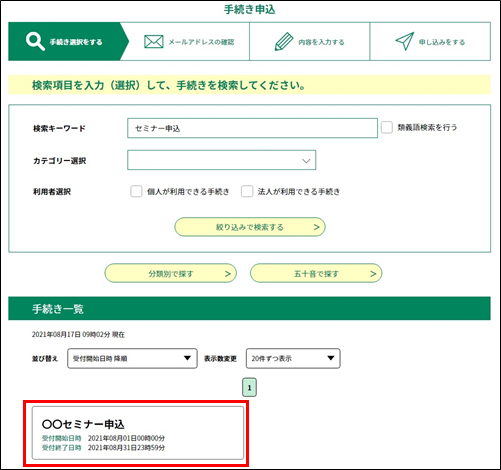 |
|
2.
利用者登録せずに申し込む方はこちら をクリックしてください。
《手続き説明画面》が表示されます。ただし、アンケートによっては利用規約が表示されずに、手順5に飛ぶ場合があります。
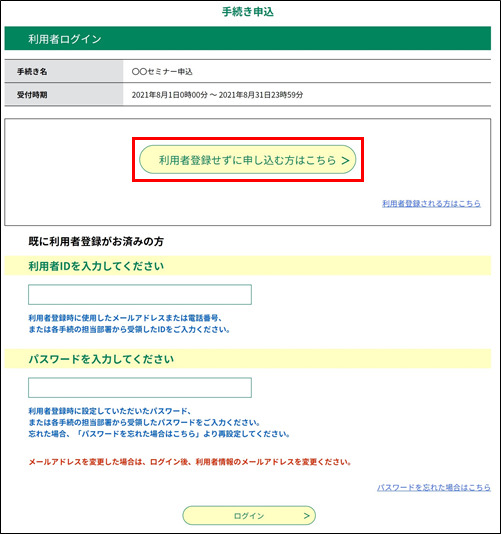 |
|
3. 手続きの内容を確認するとともに、表示される規約をお読みください。
※手続きによっては、ダウンロード用のファイルが添付されています。
内容の詳細なお知らせであったり、提出の必要な書類であったりしますので、ご自分の
PCへダウンロードしてください。
(手順は、「
MEMO:<ファイルのダウンロードについて>」を参照してください。)
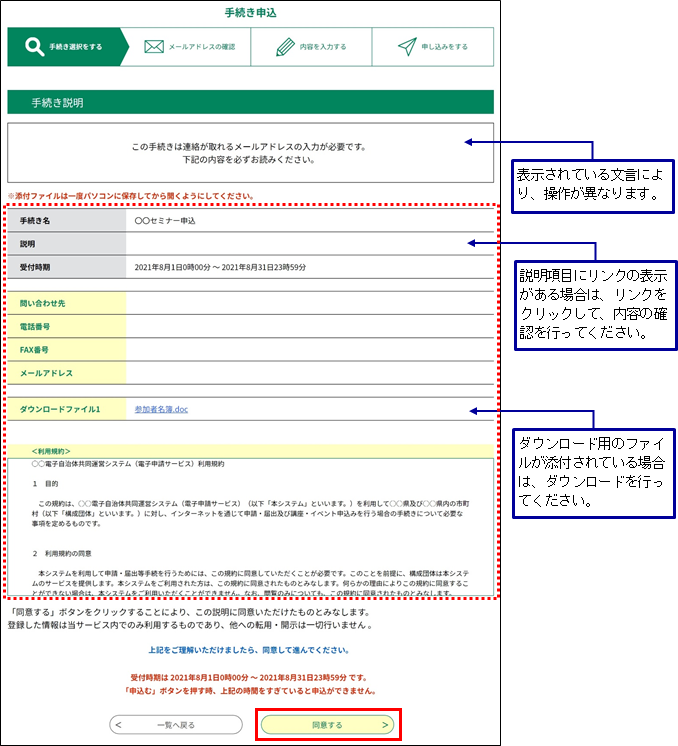 |
|
<ファイルのダウンロードについて>
《手続き説明画面》や《申込詳細画面》に、ダウンロード用のファイルが添付されていた場合、
以下の操作によって、ファイルをダウンロードします。
①添付されているファイル名をクリックし、《ファイルのダウンロード画面》から「保存」ボタンの▼をクリックして表示されるメニューの
名前を付けて保存(A) をクリックします。
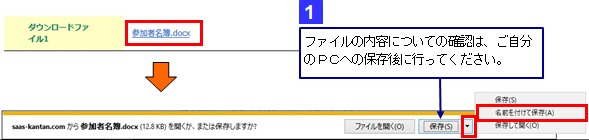
②保存先を選択し、[ファイル名(N)]と[ファイルの種類(T)]を選択します。
③ 保存(S) をクリックします。
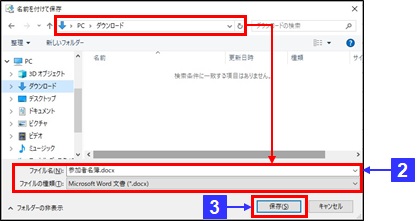
④ダウンロードを完了します。引き続き、本サービスの画面から手続きを行ってください。
※本サービス提供側への提出が必要なファイルであった場合、必要事項を入力後、《申込画面》で添付ファイルの設定を行ってください。
(詳細については、「MEMO:<添付ファイルの設定について>」を参照してください。)
 メールアドレスの確認が必要ない場合は、「 手順5 」へ進んでください。
メールアドレスの確認が必要ない場合は、「 手順5 」へ進んでください。
※申込完了後の内容照会が行えませんので、≪申込確認画面≫および≪申込完了画面≫の保存やプリントアウトをお勧めします。
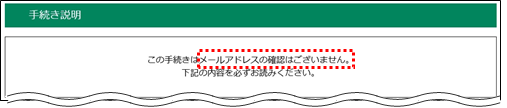 |
|
 下図のようにメールアドレスの入力が必要な場合は、「 手順8 」へ進んでください。
下図のようにメールアドレスの入力が必要な場合は、「 手順8 」へ進んでください。
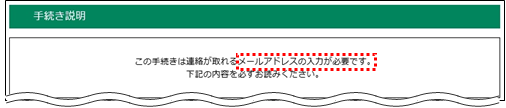 |
|
メールアドレスの確認が必要ない場合
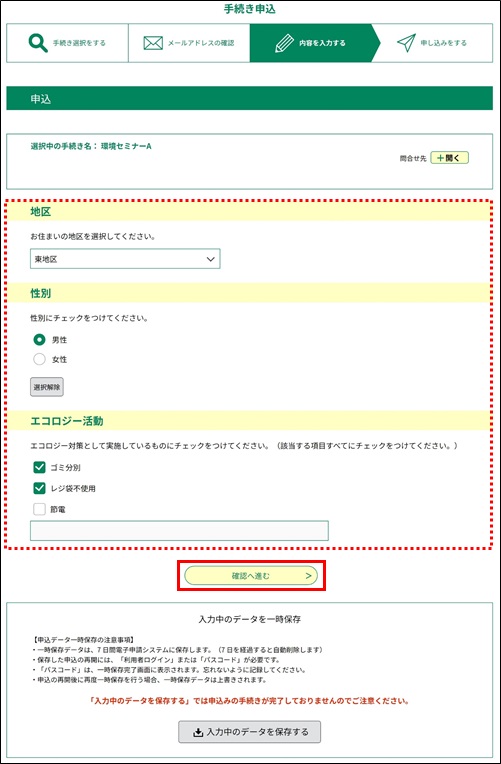 |
|
6.
内容を確認し、 申込む をクリックしてください。
《申込完了画面》が表示されます。
※メールアドレスの確認が必要ない手続きについては、通知メールがありません(アンケートによっては通知メールが送信される場合があります)。
必要に応じて《申込確認画面》および《申込完了画面》の保存や、プリントアウトなどを行ってください。
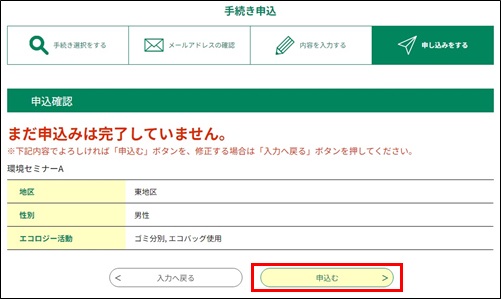 |
|
MEMO :
<「申込む」ボタンの表示位置>
申込内容の項目数が多い場合には、「申込む」ボタンは申込内容の最下部の下ではなく
以下の画面のように画面下の固定位置に表示され、申込内容の表示はスクロールに追従します。
画面を下にスクロールして申込内容の最下部に達すると、ボタンの固定表示は解除され、本来の位置に表示されます。
固定表示の解除後に再度上部へスクロールすると、再びボタンは画面下の固定位置表示になります。
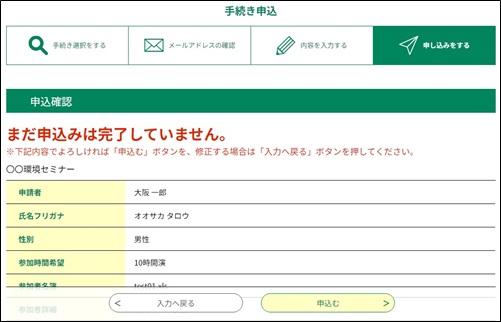
7. 手続きの申込が完了します。
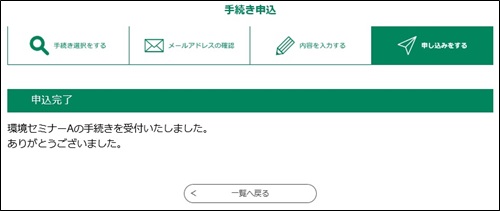 |
|
メールアドレスの入力が必要な場合
8.
《利用者ID入力画面》が表示されるので、連絡が取れるメールアドレスをお持ちであれば[連絡先メールアドレス]に入力します。
連絡が取れるメールアドレスを持っていない方は電話番号でも申し込めますので、「メールアドレスを持っていない方はこちら」リンクをクリックし、「手順12」へ進んでください。
| 連絡先メールアドレス |
連絡先となるメールアドレスを入力してください。
※入力したメールアドレスで既に[利用者登録]している場合は、ログインしてから手続き申込を行ってください。 |
|
連絡先メールアドレス (確認用) |
確認用に、上記のメールアドレスを再度入力してください。 |
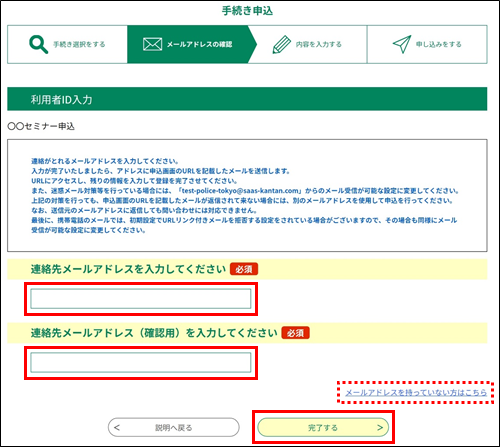 |
|
9. 完了する をクリックしてください。
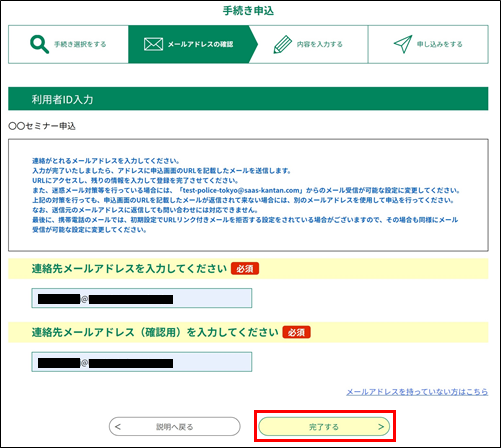 |
|
10.
《メール送信完了画面》が表示され、連絡先のメールアドレスへURLを記載した【連絡先アドレス確認メール】が送られます。
そのURLから申込用の画面にアクセスして登録手続きを行います。
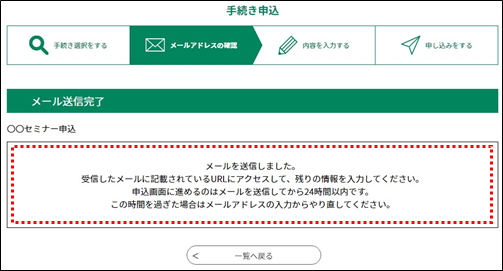 |
|
11.
受信した【連絡先アドレス確認メール】の本文に記載のURLリンクをクリックしてください。
《申込画面》が表示されますので、「手順16」へ進んでください。
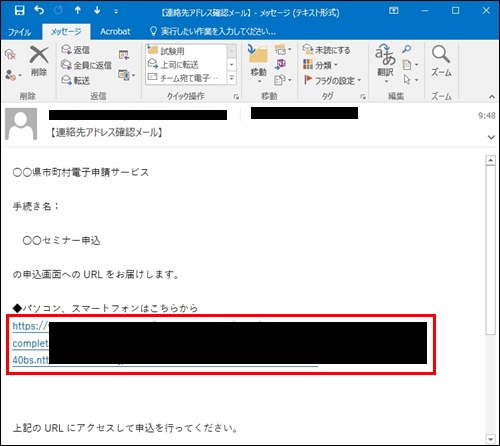 |
|
手続き申込を行う通知メールのURL
をクリックすると、新しくアクセス先の画面が開かれ、その画面で残りの申込情報の入力を行います。
それまで操作されていた本サービスの元の画面は、必要なければ閉じてください。
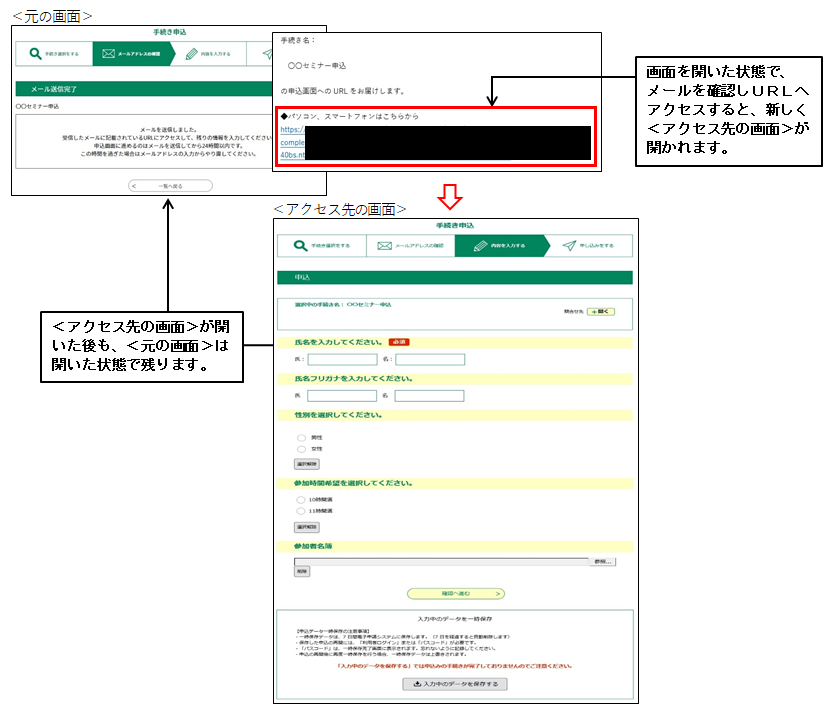
12.
SMSが利用できる携帯電話向けの《利用者ID入力画面》が表示されるので、SMSが利用できる携帯電話番号をお持ちであれば、
その携帯電話の[携帯電話番号]を入力し、 完了する をクリックしてください。
※SMSが利用できない方は、「SMSが利用できる携帯電話を持っていない方はこちら」リンクをクリックし、「手順14」へ進んでください。
※メールアドレスで申し込みたい方は、「メールアドレスで登録する方はこちら」リンクをクリックし、「手順8」へ戻ってください。
| SMSが利用できる携帯電話番号 |
SMS(ショートメッセージサービス)が利用できる携帯電話番号を入力してください。ハイフンは任意です。
※入力した携帯電話番号で既に[利用者登録]している場合は、ログインしてから手続き申込を行ってください。 |
|
SMSが利用できる携帯電話番号 (確認用) |
確認用に、上記の携帯電話番号を再度入力してください。 |
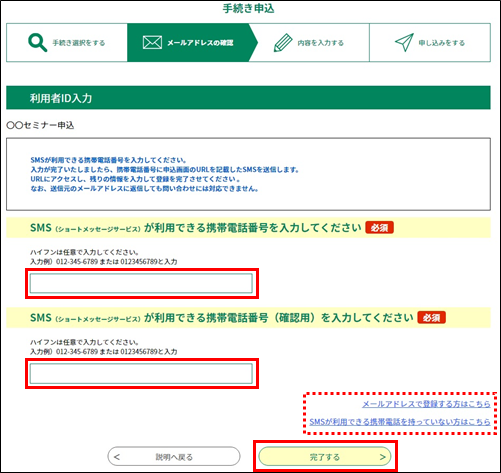 |
|
13.
携帯電話にSMS通知メッセージが送信されるとともに、《認証コード入力画面》が表示されます。
受信したSMS通知メッセージ内に記載の[認証コード]を入力し、 申し込む をクリックしてください。
認証コードが正しければ《申込画面》が表示されますので、「手順16」へ進んでください。
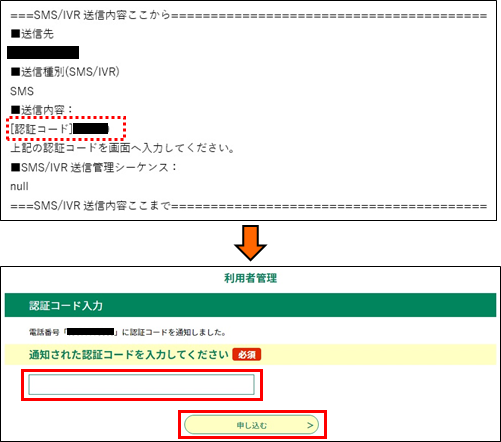 |
|
14.
SMSが利用できない方向けの《利用者ID入力画面》が表示されるので、連絡が取れる電話番号を入力し、 完了する をクリックしてください。
※SMSが利用できる携帯電話番号で申し込みたい方は、「SMSが利用できる携帯電話で登録する方はこちら」リンクをクリックし、「手順12」に戻ってください。
| 連絡がとれる電話番号 |
携帯電話かどうかにかかわらず連絡がとれる電話番号を入力してください。ハイフンは任意です。
※入力した電話番号で既に[利用者登録]している場合は、ログインしてから手続き申込を行ってください。 |
|
連絡がとれる電話番号 (確認用) |
確認用に、上記の電話番号を再度入力してください。 |
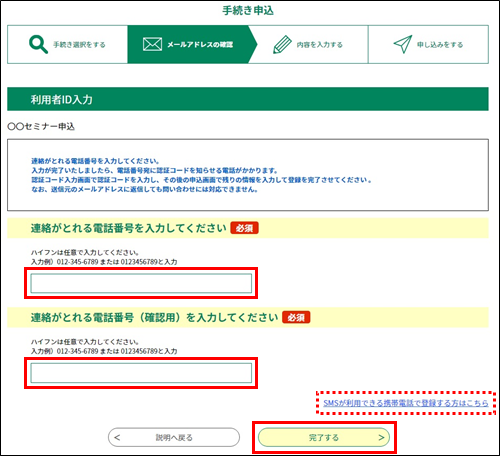 |
|
15.
自動音声応答で認証コードが通知されるとともに、《認証コード入力画面》が表示されます。
自動音声で通知された[認証コード]を入力し、 申し込む をクリックしてください。
認証コードが正しければ、《申込画面》が表示されます。
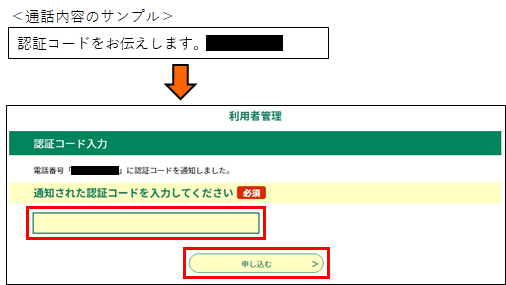 |
|
16.
必要な項目を入力し、 確認へ進む をクリックしてください。
《申込確認画面》が表示されます。
※入力の必要な項目は、手続きによって異なります。手続きに応じた入力を行ってください。
※入力エラーがある場合は画面遷移しませんので、エラー箇所を修正してください。
※手続きによっては、《申込画面》で名簿等の添付ファイルを設定するものもあります。
内容に不備のないよう確認したうえで、添付ファイルの設定を行ってください。
(手順は、「MEMO:<添付ファイルの設定について>」を参照してください。)
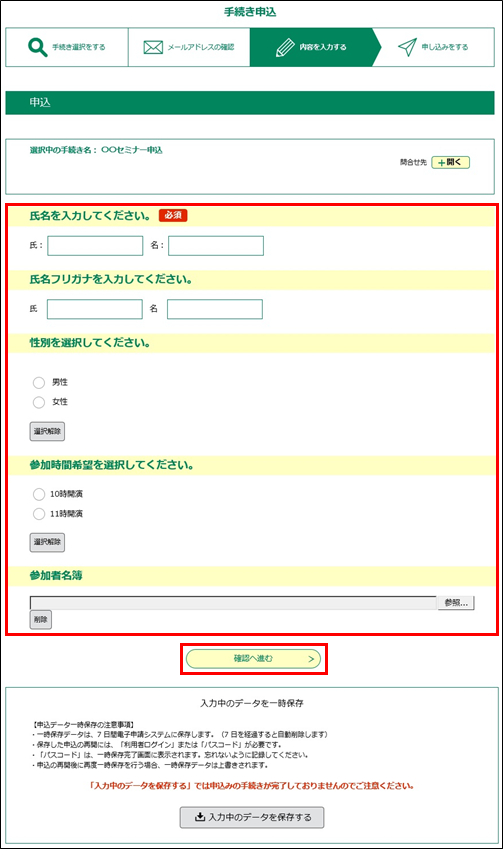 |
|
<入力エラーの表示>(縦長のレイアウトの場合)
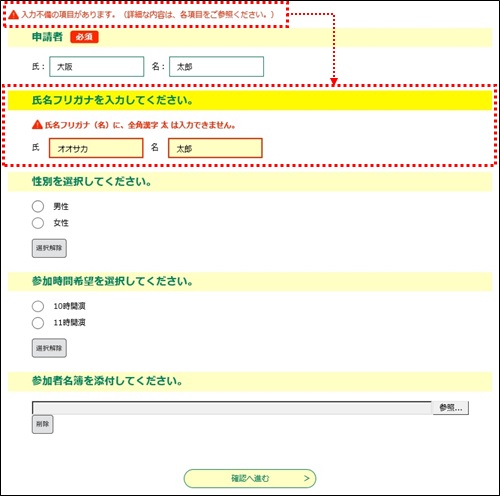 |
|
<入力エラーの表示>(画面デザインを使用している場合)
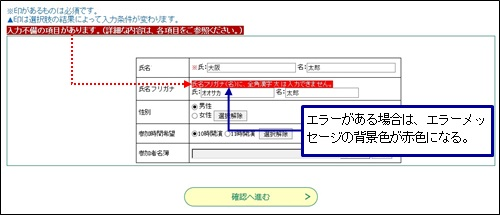 |
|
<添付ファイルの設定について>
《手続き説明画面》や《申込詳細画面》からダウンロードしたファイルに必要事項を入力後、手続きを行う《申込画面》で添付ファイルを設定します。
以下の操作で、添付ファイルの設定を行ってください。
A.1項目に1ファイルを添付する場合の操作
① ファイルの選択をクリックし、《ファイルの選択画面》を表示します。
② 参照先から添付するファイルを選択し、 開く(O) をクリックします。
《申込画面》へ戻ります。
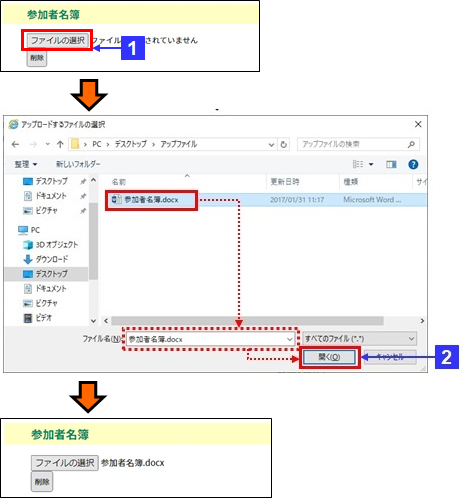
B.1項目に複数の添付ファイルを設定する場合
①
添付ファイル をクリックし、《添付ファイル選択画面》を表示します。
②
参照... をクリックし、《ファイルの選択画面》を表示します。
③ 参照先から添付するファイルを選択し、 開く(O) をクリックします。
《添付ファイル選択画面》へ戻ります。
④
添付する をクリックします。
添付結果欄に添付したファイル名が表示されます。
⑤ 続けてファイルを添付する場合は、②からの操作を繰り返します。
ファイルを添付する操作が完了した場合は、 入力へ戻る をクリックします。
《申込画面》に戻ります。
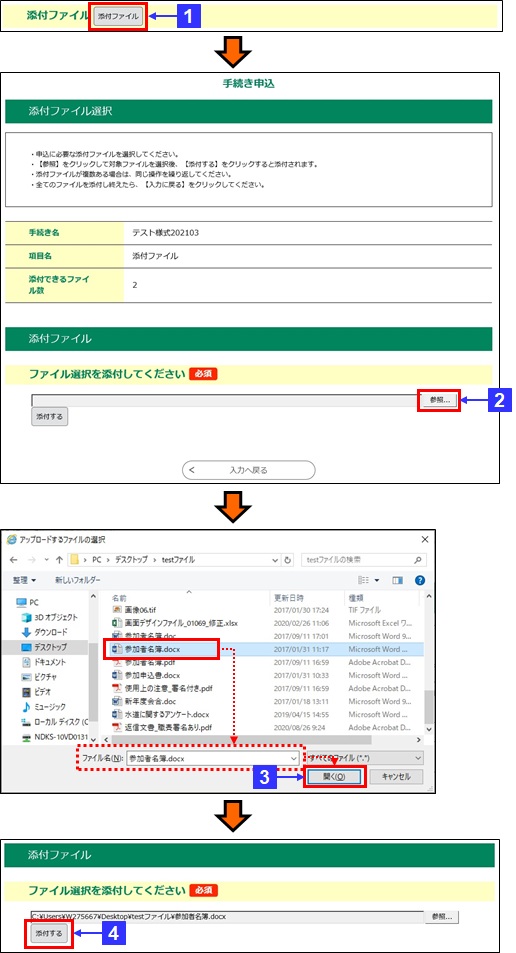
※送信可能なファイルの拡張子は次のとおりです。
<「txt」、「doc」、「xls」、「jt? またはj?w」、「pdf」、「ppt」、「gif」、「jpg」、「lzh」、「zip」等>
ファイルの最大容量は、合計20Mバイトです。
※ファイルの種類や容量が守られていない場合や、ウィルス感染の恐れがある場合は、エラーメッセージが表示されます。
削除 をクリックして、正しいファイルの選択を行ってください。
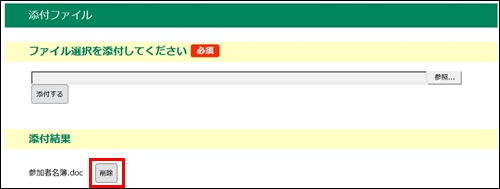
<申込一時保存について>
●入力途中の状態を保存することができます。
保存したデータを読込み、続きからの申請が可能になります。
■ 入力中データの保存(パソコン・タブレット)
・申込画面 「入力中のデータを保存する」ボタンをクリック
※同じ手続きでないとアップロードできませんので、保存する際には識別出来るように、わかりやすい名前にしてください。
PC上に保存した一時ファイルを開いて、直に追記・修正する事はできません。
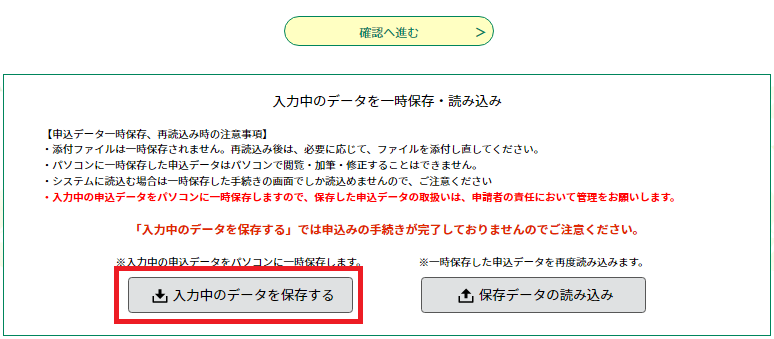
■ 入力途中のデータを読込み、申請を再開(パソコン・タブレット)
・申込画面 「保存データの読込み」ボタンをクリック
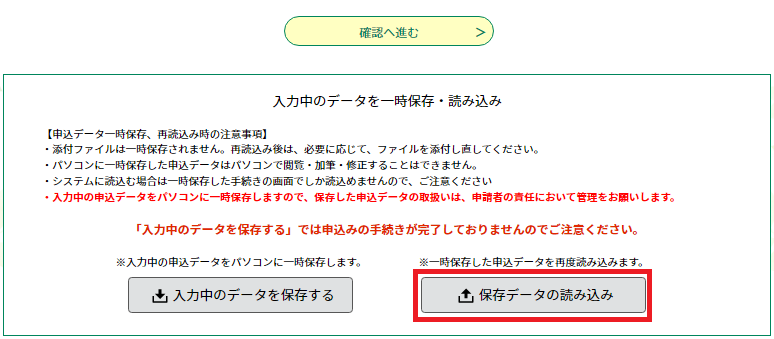
・ファイル読込画面 「ファイル選択」ボタンをクリックした後、保存したファイルを選択し、「確認へ進む」ボタンをクリック
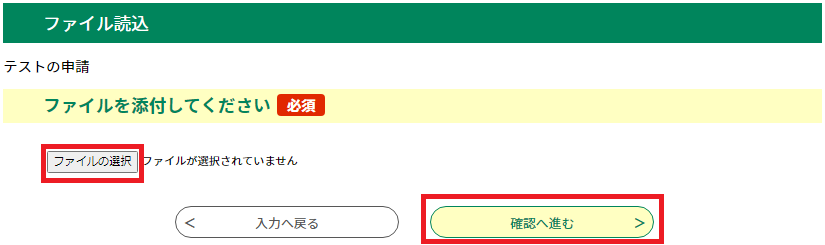
・ファイル読込確認画面 「読込む」ボタンをクリック
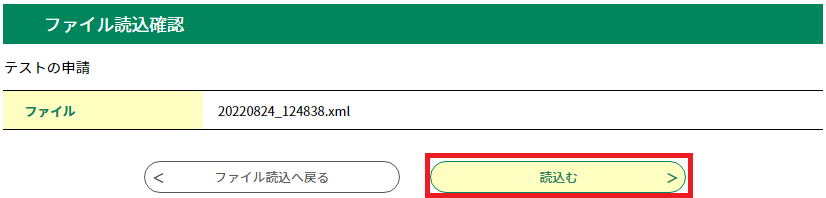
・ファイル読込完了画面 「入力へ戻る」ボタンをクリック
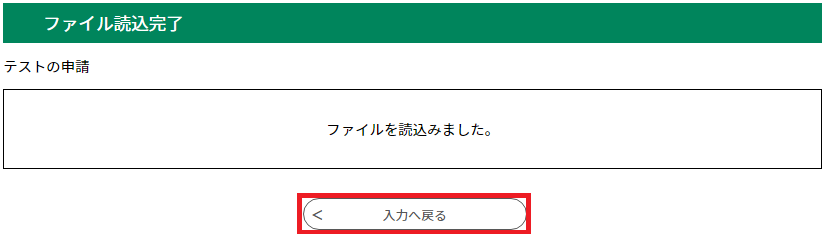
・申込画面 保存時の入力内容が読み込まれ、続けて入力を行うことができます。
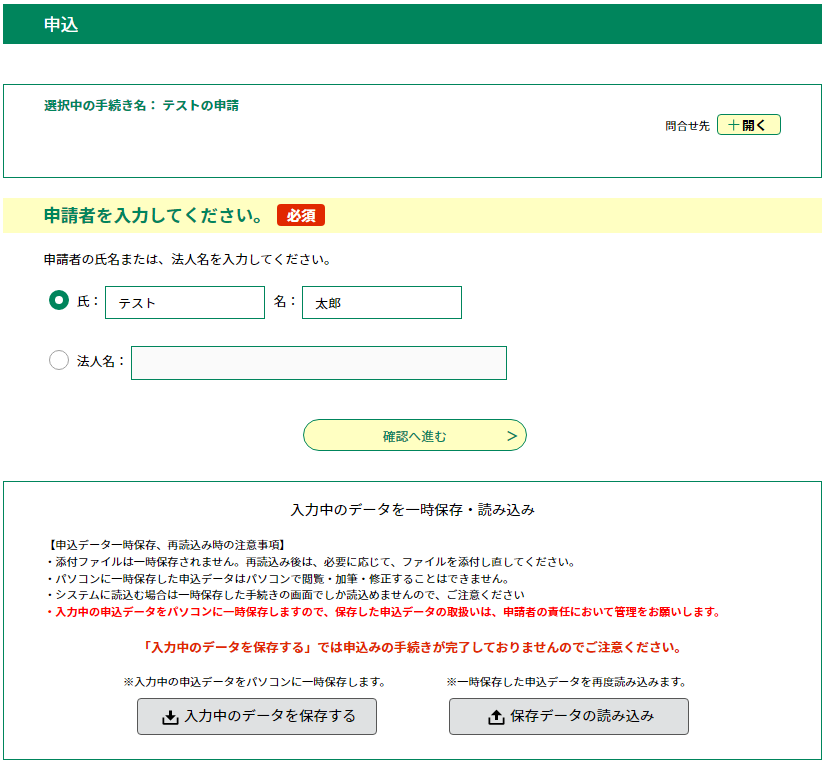
■入力中データの保存(スマートフォン)
・申込画面 「入力中のデータを保存する」ボタンをクリック
※システムに保存したデータの有効期間は7日です。この期間内に続きの操作を行ってください。
また、一時保存から再開した申込が完了すると、一時保存データは削除されます。
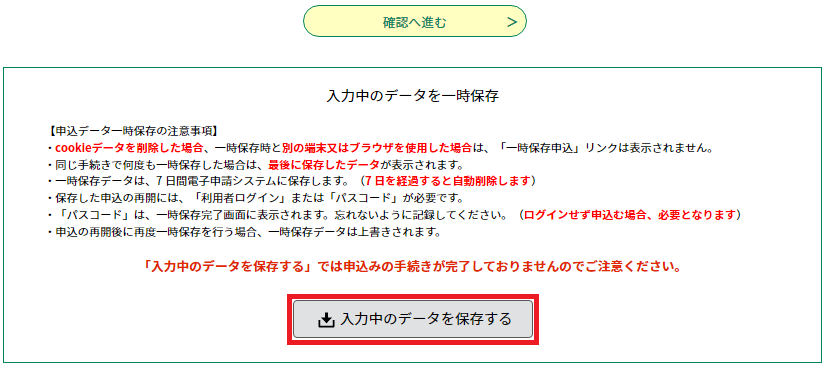
・以下の画面が表示され、電子申請システムに一時ファイルが保存されます。
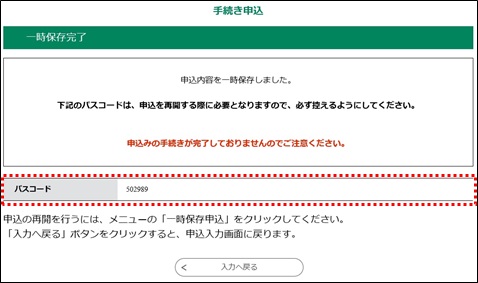
■入力途中のデータを読込み申請を再開(スマートフォン)
・画面上部にあるリンクメニューの「一時保存申込」をクリック
(スマートフォンの場合はメニューボタン押下で表示されるメニュー内)
※cookieデータを削除した場合、一時保存時と別のブラウザを使用した場合は、
「一時保存申込」リンクは表示されません。
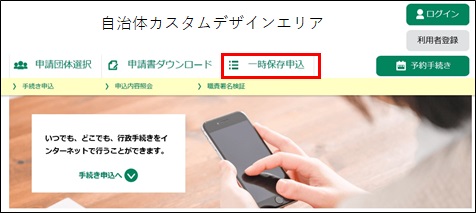
・表示される《一時保存一覧画面》から読み込みたい手続きの「再開」ボタンをクリック
※同じ手続きで何度も一時保存した場合は、最後に保存したデータが表示されます。

・利用者登録していない方の場合は、表示される《パスコード入力画面》に
一時保存時に発行されたパスコードを入力し、「認証」ボタンをクリック
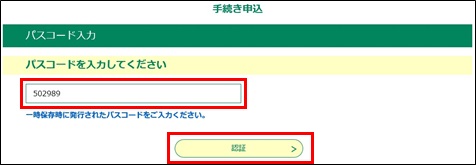
・一時ファイル保存時の入力内容が読み込まれ、入力を再開することができます。
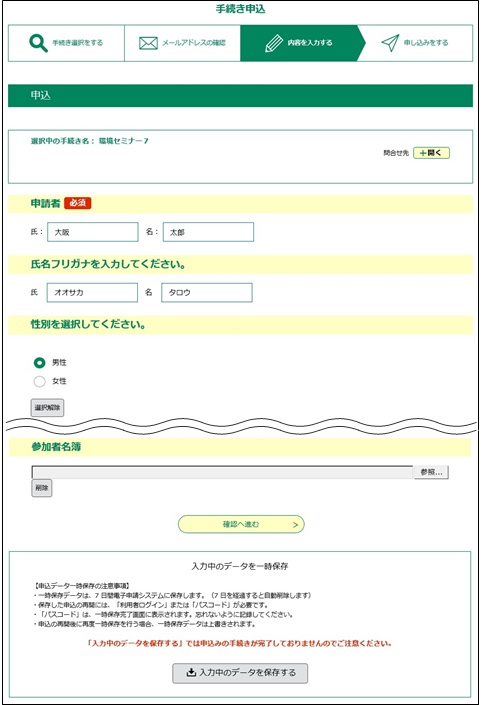
<カレンダー機能について>
本システムでは、カレンダー機能を使用して日付の入力が可能です。
●カレンダー機能の操作
①
カレンダー をクリックすると、カレンダーの画面が開きます。
② 本日日付を初期選択しています。必要に応じて 「◀」(前へ)または、「▶」 (後へ)をクリックして、該当年月を表示します。
③ 該当日をクリックすると、日付入力項目に西暦日付が入力されます。
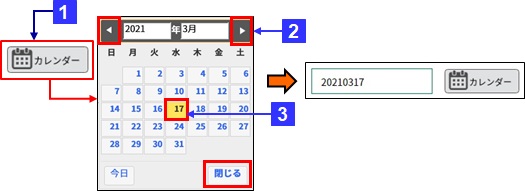
※カレンダー入力を取消する場合は、右下の「閉じる」をクリックしてください。
※西暦を遡及してカレンダーを表示させる場合は、該当する西暦を入力して
カレンダー をクリックしてください。
入力した西暦の1月のカレンダーが表示されます。
<入力例)1990年のカレンダーを表示させる場合>
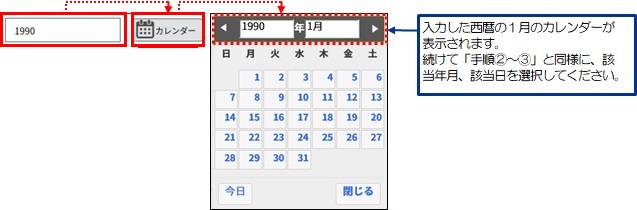
※表示している西暦年のエリアをクリックすることで前後10年の範囲で選択入力をすることもできます。
17.
内容を確認し、 申込む をクリックしてください。
《申込完了画面》が表示されます。
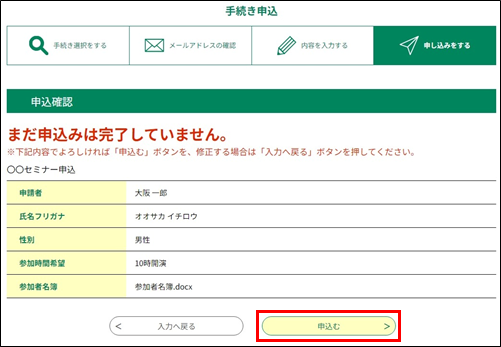 |
|
MEMO :
<「申込む」ボタンの表示位置>
申込内容の項目数が多い場合には、「申込む」ボタンは申込内容の最下部の下ではなく
以下の画面のように画面下の固定位置に表示され、申込内容の表示はスクロールに追従します。
画面を下にスクロールして申込内容の最下部に達すると、ボタンの固定表示は解除され、本来の位置に表示されます。
固定表示の解除後に再度上部へスクロールすると、再びボタンは画面下の固定位置表示になります。
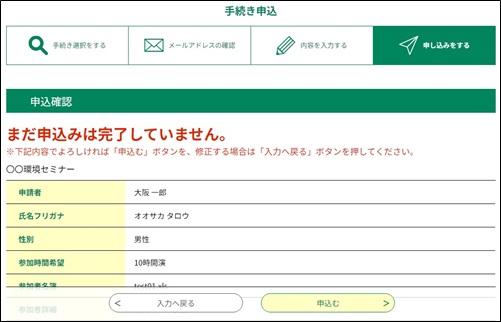
18.
《申込完了画面》に遷移する際に、整理番号とパスワードを控えていただく旨のポップアップメッセージが表示されますので、
OK をクリックしてください。
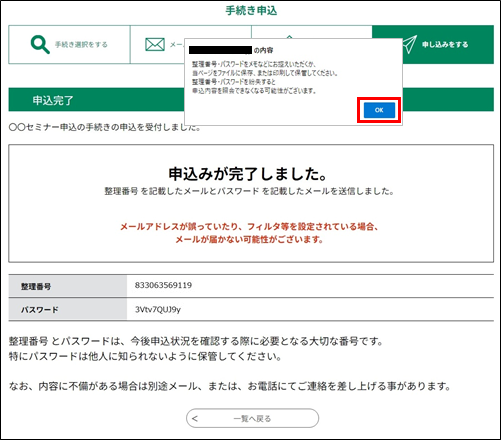 |
|
19. 《申込完了画面》に遷移して[整理番号]と[パスワード]が発行され、手続きの申込が完了します。
※[整理番号]と[パスワード]は、利用者としてログインせずに【申込内容照会】を行う場合、本人確認の認証として必要となります。
(詳細は、『2.1.2 申込照会認証』を参照してください。)
※大切なものですので、画面を保存するなど、控えを取られることをお勧めします。
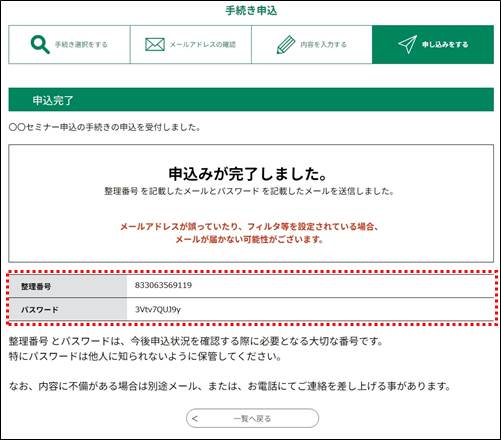 |
|
20.
メールアドレスの入力が必要な手続きの申込受付が完了すると、利用者に
[整理番号]と[パスワード]が記載された【申込完了通知メール】またはSMS通知メールが送られます。
※ご確認とともに、整理番号とパスワードが記載されたメールは大切に保管してください。
※ただし、SMSが利用できない電話番号で申し込まれた方にはメールは送信されません。
<メールアドレスで申し込んだ場合>
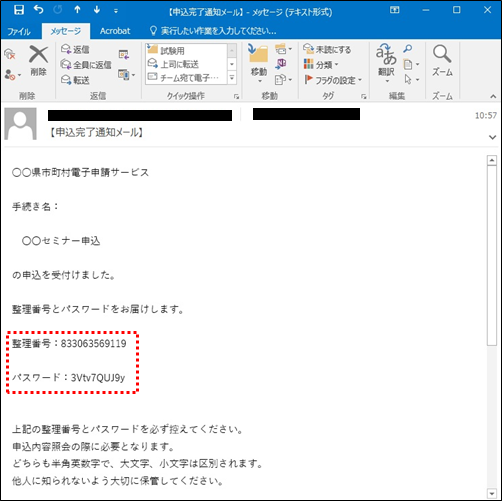 |
|
<SMSが利用できる携帯電話番号で申し込んだ場合>
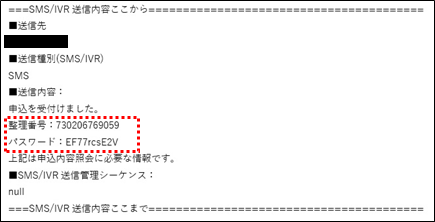 |
|