この操作によって、随時発生する手続き等に対し、
過去の申込情報を引きついで再申込が行えます。何度も申込を行う手続きについては、再申込機能を使うと便利です。
※再申込は、返却中の申込を修正し再提出する操作ではありません。
返却中の申込を修正し再提出する場合は、申込変更を行ってください。(詳細は、『2.1.3 申込変更』を参照してください。)
また再申込は、申込受付期間内であれば、処理状況にかかわらず処理できます。
操作の手順としては、利用者としてログインせずに再申込を行う場合と、 ログインして再申込を行う場合があります。場合に応じた操作に進んでください。
1.
【申込内容照会】メニューから、再申込を行う手続きに対し、認証を行ってください。
(詳細は、『2.1.2 申込照会認証』を参照してください。)
《申込詳細画面》が表示されます。
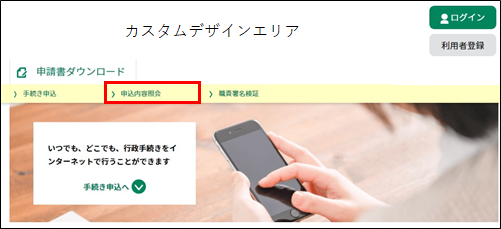 |
|
 ログインせずに再申込する場合は、「手順 2」へ進んでください。
ログインせずに再申込する場合は、「手順 2」へ進んでください。
 ログインして再申込する場合は、「手順 10」へ進んでください。
ログインして再申込する場合は、「手順 10」へ進んでください。
ログインせずに再申込する場合
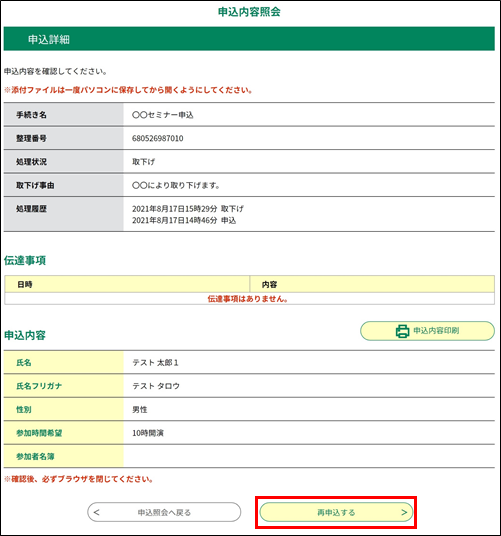 |
|
※手続きによっては、ダウンロード用のファイルが添付されています。
内容の詳細なお知らせであったり、提出の必要な書類であったりしますので、ご自分のPC等へダウンロードしてください。
(手順は、『1.1.2 手続き申込(ログインしない場合)/
MEMO:<ファイルのダウンロードについて>』を参照してください。)
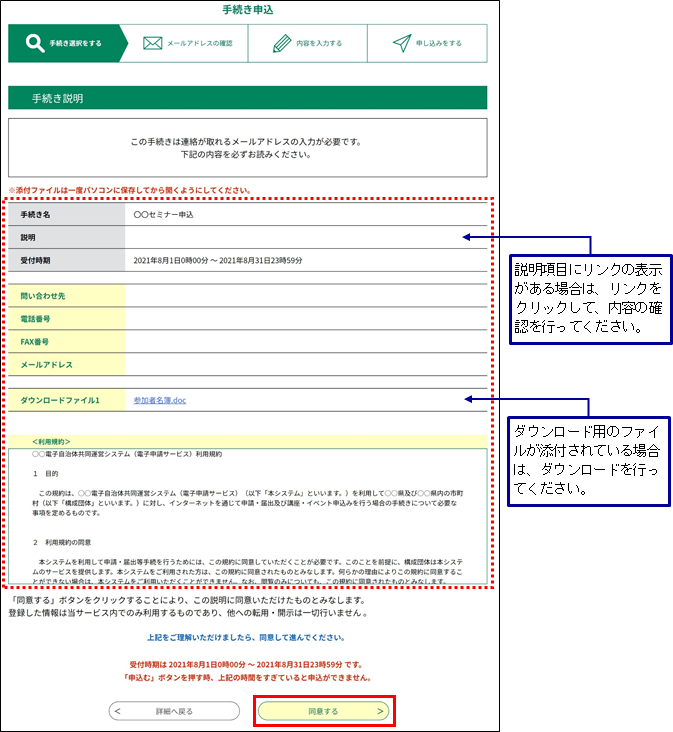 |
|
4.
メールアドレスで再申込する場合は、[連絡先メールアドレス]に入力します。
※メールアドレス以外で再申込する場合は、「メールアドレスを持っていない方はこちら」リンクをクリックし、「手順6」へ進んでください。
| 連絡先メールアドレス |
連絡先となるメールアドレスを入力してください。 |
|
連絡先メールアドレス (確認用) |
確認用に、上記のメールアドレスを再度入力してください。 |
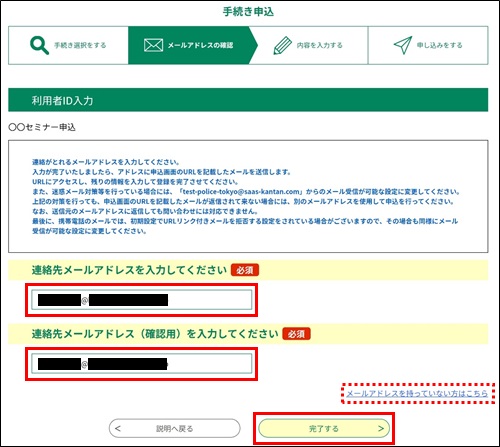 |
|
5.
完了する をクリックしてください。
《メール送信完了画面》が表示され、連絡先のメールアドレスへURLを記載したメールが送られます。
そのURLから申込用の画面にアクセスし、引き続き登録手続きを行ってください。
(登録手続きについては、『1.1.2 手続き申込(ログインしない場合)/手順 16』へ進んでください。)
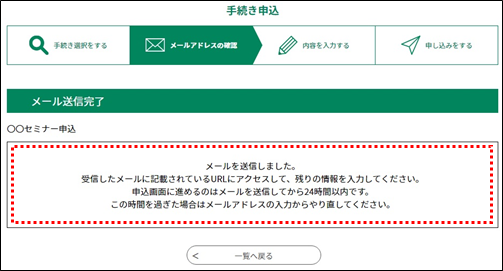 |
|
6.
SMSが利用できる携帯電話向けの《利用者ID入力画面》が表示されるので、SMSが利用できる携帯電話番号をお持ちであれば、
その携帯電話の[携帯電話番号]を入力し、 完了する をクリックしてください。
※SMSが利用できない方は、「SMSが利用できる携帯電話を持っていない方はこちら」リンクをクリックし、「手順8」へ進んでください。
※メールアドレスで申し込みたい方は、「メールアドレスで登録する方はこちら」リンクをクリックし、「手順4」へ戻ってください。
| SMSが利用できる携帯電話番号 |
SMS(ショートメッセージサービス)が利用できる携帯電話番号を入力してください。ハイフンは任意です。
※入力した携帯電話番号で既に[利用者登録]している場合は、ログインしてから手続き申込を行ってください。 |
|
SMSが利用できる携帯電話番号 (確認用) |
確認用に、上記の携帯電話番号を再度入力してください。 |
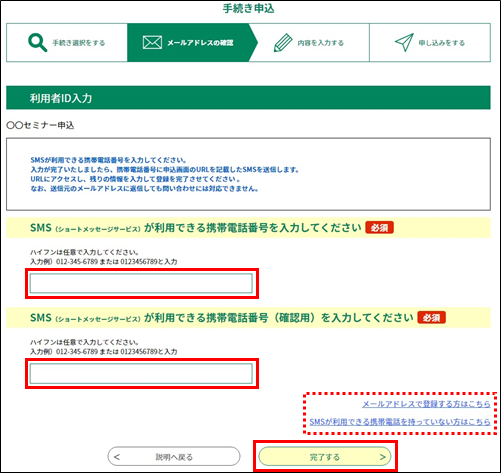 |
|
7.
携帯電話にSMS通知メッセージが送信されるとともに、《認証コード入力画面》が表示されます。
受信したSMS通知メッセージ内に記載の[認証コード]を入力し、 申し込む をクリックしてください。
認証コードが正しければ《申込画面》が表示されますので、引き続き、申込操作を行ってください。
(申込操作については、『1.1.2 手続き申込(ログインしない場合)/手順 16』へ進んでください。)
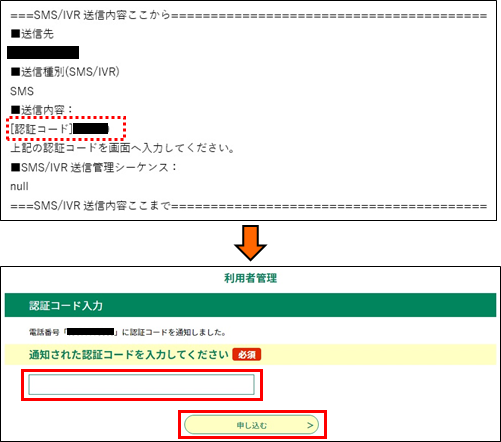 |
|
8.
SMSが利用できない方向けの《利用者ID入力画面》が表示されるので、連絡が取れる電話番号を入力し、 完了する をクリックしてください。
※SMSが利用できる携帯電話番号で申し込みたい方は、「SMSが利用できる携帯電話で登録する方はこちら」リンクをクリックし、「手順6」に戻ってください。
| 連絡がとれる電話番号 |
携帯電話かどうかにかかわらず連絡がとれる電話番号を入力してください。ハイフンは任意です。
※入力した電話番号で既に[利用者登録]している場合は、ログインしてから手続き申込を行ってください。 |
|
連絡がとれる電話番号 (確認用) |
確認用に、上記の電話番号を再度入力してください。 |
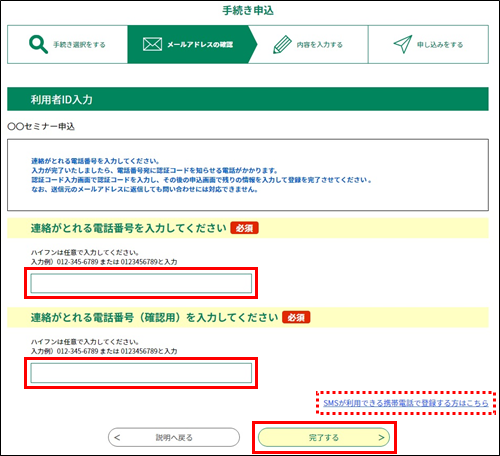 |
|
9.
自動音声応答で認証コードが通知されるとともに、《認証コード入力画面》が表示されます。
自動音声で通知された[認証コード]を入力し、 申し込む をクリックしてください。
認証コードが正しければ、《申込画面》が表示されますので、引き続き、申込操作を行ってください。
(申込操作については、『1.1.2 手続き申込(ログインしない場合)/手順 16』へ進んでください。)
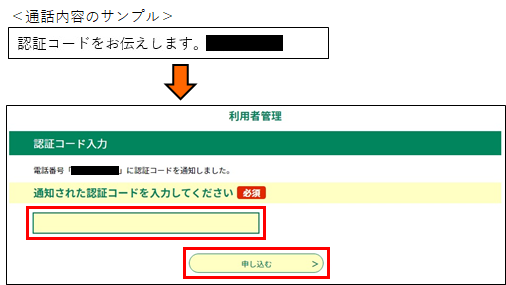 |
|
ログインして再申込する場合
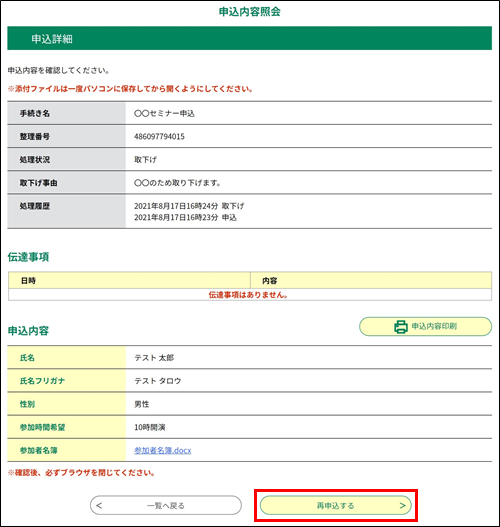 |
|
11.
内容と利用規約を確認し、 同意する をクリックしてください。
電子署名が必要でない手続きの場合は、《申込画面》が表示されますので、
「手順 13」へ進んでください。
電子署名が必要な手続きでログインしている場合は、《電子署名環境確認画面》が表示されます。
※手続きによっては、ダウンロード用のファイルが添付されています。
内容の詳細なお知らせであったり、提出の必要な書類であったりしますので、ご自分のPC等へダウンロードしてください。
(手順は、『1.1.2 手続き申込(ログインしない場合)/MEMO:<ファイルのダウンロードについて>』
を参照してください。)
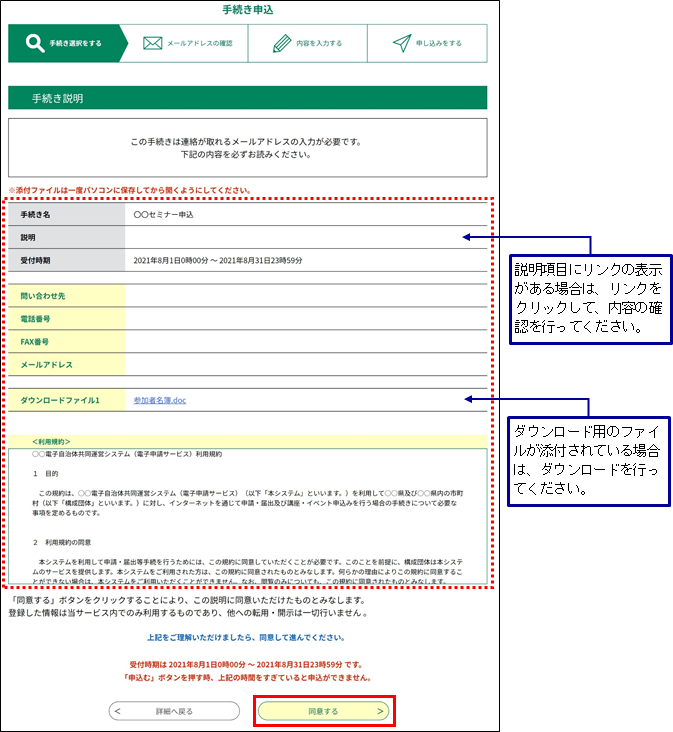 |
|
12.
電子署名環境確認が表示されます。
電子署名環境が整っている場合は、 申込へ進む
をクリックしてください。基本4情報読取が必要な手続きの場合は基本4情報読取《申込画面》が表示されます。
基本4情報読取の操作が始まりますので、(『6.2.2 公的個人認証による証明書の電子署名』
の手順2~手順4を参照してください。基本4情報読取が終了後、手順13へ進んでください。
基本4情報読取が不要な手続きの場合はそのまま次の手順9へ進んでください。
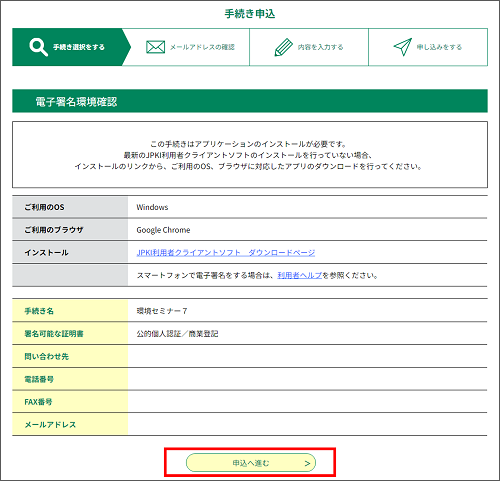 |
|
13.
内容を確認し、必要に応じて修正したうえで 確認へ進む をクリックしてください。
《申込確認画面》が表示されます。
※入力の必要な項目は、手続きによって異なります。手続きに応じた入力を行ってください。
※手続きによっては、《申込画面》で名簿等の添付ファイルを設定するものもあります。
内容に不備のないよう確認したうえで、添付ファイルの設定を行ってください。
(手順は、『1.1.2 手続き申込(ログインしない場合)/MEMO:<添付ファイルの設定について>』を参照してください。)
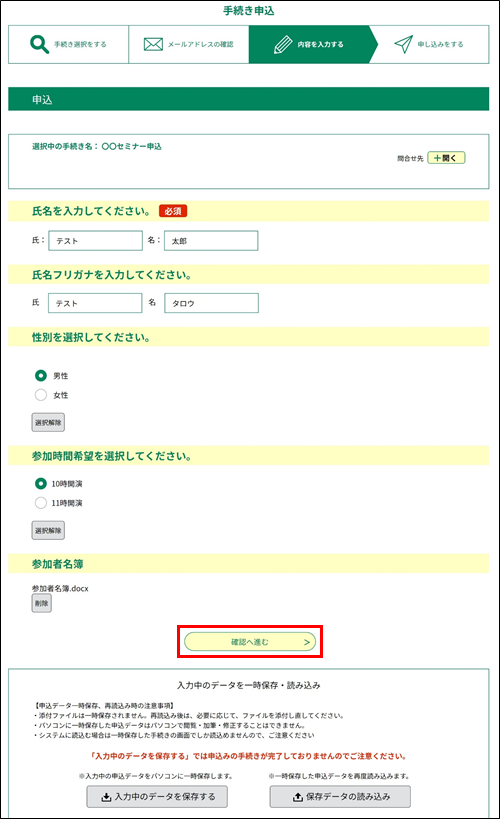 |
|
14.
電子署名が必要でない手続きの場合は、
申込む をクリックしてください。《申込完了画面》が表示されます。
電子署名が必要な手続きの場合は、 電子署名 をクリックします。
電子署名の操作が始まりますので、以降の操作は
(『6.2.2 公的個人認証による証明書の電子署名』の手順7以降、
または『6.2.3 商業登記に基づく証明書の電子署名』)の手順3以降を参照してください。
<電子署名が必要でない手続きの場合>
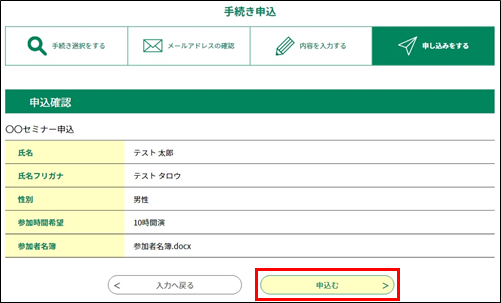 |
|
<電子署名が必要な手続きの場合>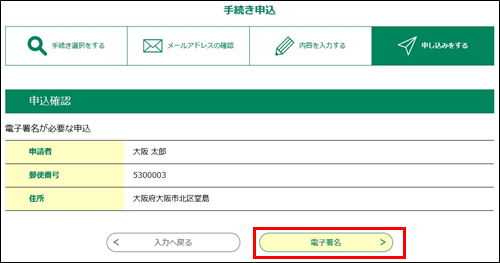 |
|
15.
《申込完了画面》に遷移する際に、整理番号とパスワードを控えていただく旨のポップアップメッセージが表示されますので、
OK をクリックしてください。
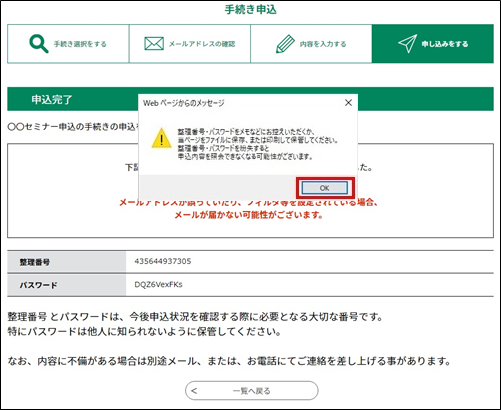 |
|
16.
《申込完了画面》に遷移して再申込が完了します。
申込状況を確認する場合は、【申込内容照会】メニューへ進んでください。
(詳細は、2.1.2 申込照会認証』を参照してください。)
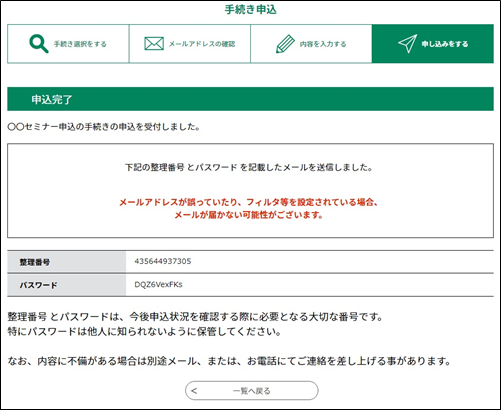 |
|